I assume that everyone is familiar with Google Sheets and Salesforce CRM. However, moving data between these two platforms manually can be time-consuming and likely to result in inaccuracies. So, how can we integrate them and work smarter, not harder? A Salesforce Google Sheets integration can help. By connecting Salesforce with Google Sheets, you can automate data transfers, reduce manual tasks, and keep your information accurate and up-to-date. This integration saves time and makes workflows smoother, whether it’s exporting reports, tracking sales, or updating records.
Imagine your sales team needs to pull Salesforce reports into Google Sheets every morning. Instead of manually copying the data, you can set up an automated sync that keeps your Google Sheets updated with real-time data from Salesforce. This way, your team can work with the latest information without extra effort.
If you’re already using Excel and want to explore similar options, our article about Salesforce Excel integration and Coefficient vs XL-Connector 365 comparison might be a good alternative.
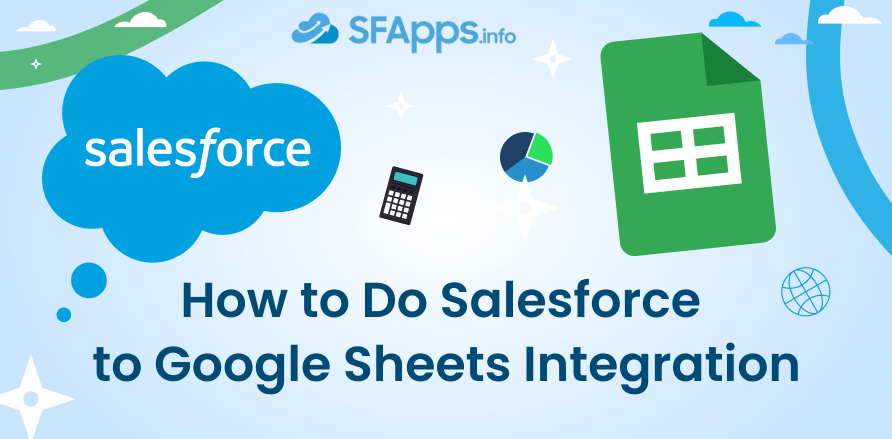
Top 5 Reasons to Integrate Salesforce with Google Sheets
Integrating Salesforce with Google Sheets offers several benefits, making it easier for businesses to handle their data. By syncing these two platforms, you can reduce manual work, avoid errors, and keep your data current without needing to switch between systems. Let’s explore some of the main reasons why businesses and teams should consider this integration.
Reason #1. Save Time with Automated Data Sync
One of the biggest advantages of Salesforce Google Sheets integration is automation. Instead of manually exporting data from Salesforce and importing it into Google Sheets, the integration lets you automate the process. For example, you can schedule regular syncs, ensuring that your Salesforce reports are always up-to-date in Google Sheets without any manual intervention. This saves time for your team and reduces the chances of making errors when manually transferring data.
Reason #2. Make Data Accessible to Everyone
Not all team members may have access to Salesforce or know how to navigate it. By linking Salesforce to Google Sheets, you make your data available in a familiar environment where anyone can view, edit, and analyze it. For instance, a marketing team might need access to customer data, but they may not be Salesforce users. The integration allows them to pull data from Salesforce into Google Sheets and work on it without needing to log in to Salesforce.
Reason #3. Real-Time Data for Better Decision-Making
With Salesforce and Google Sheets integration, you can ensure your team is working with the latest data. For example, if your sales team updates records in Salesforce, the changes will reflect in Google Sheets automatically (depending on the tool and settings). This real-time sync enables better decision-making because your team is always working with the most up-to-date information.
Reason #4. Flexible Reporting and Analysis
Google Sheets is a flexible tool for data analysis. Once your Salesforce data is synced, you can use Google Sheets’ features—like pivot tables, charts, and formulas—to analyze the data. This is especially useful for creating custom reports that might be more difficult to generate directly in Salesforce. For example, a sales manager could create a live dashboard in Google Sheets that tracks sales performance, pulling real-time data from Salesforce.
Reason #5. Use Cases for Salesforce Google Sheets Integration
There are many scenarios where integrating Salesforce with Google Sheets can be beneficial. For example:
Sales teams can automatically pull the latest opportunities and sales pipeline data from Salesforce into Google Sheets for weekly reviews.
Marketing teams can sync customer and lead data to create segmented lists for targeted email campaigns.
Nonprofits can track donations and volunteer information by syncing Salesforce data into Google Sheets for easier reporting.
Whether you’re managing customer data, tracking sales, or handling large datasets, integrating Google Sheets and Salesforce offers a simple, yet powerful way to enhance productivity.
Available Salesforce and Google Sheets Integration Options
When it comes to connecting Salesforce with Google Sheets, there are a few reliable tools available. Below you may find the most popular apps that you can install directly from Google’s Marketplace. They allow you to connect Salesforce with Google Sheets and perform basic data operations like pulling reports or updating records.
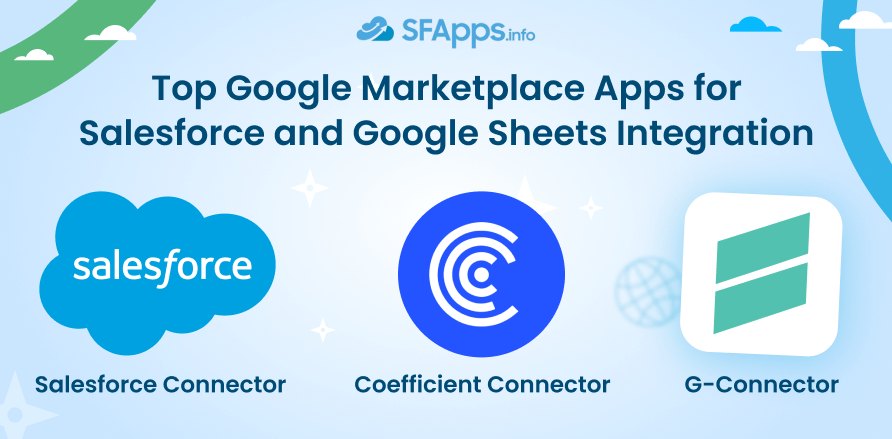
Salesforce Connector for Google Sheets: This simple tool lets you pull Salesforce data into Google Sheets and update it directly from the sheet.
Coefficient Connector: A powerful tool that syncs your data from multiple sources in real-time and allows for automatic updates.
Xappex G-Connector: A comprehensive data management tool with deep integration to Salesforce that provides two-way syncing between Salesforce and Google Sheets, letting you push and pull data easily without manual effort. If you need to sync data, automate updates, or manage records efficiently, the G-Connector simplifies the process. For teams or organizations that frequently use both Salesforce and Google Sheets, G-Connector is a tool worth considering.
When deciding which tool to use, consider the complexity of your needs. If you only need to export Salesforce reports to Google Sheets, the Google Data Connector might be enough. It’s simple, free, and works well for basic reporting.
However, if your organization needs more advanced features — like bulk data management, scheduling automatic syncs, sending team notifications, or the ability to push data from Google Sheets to Salesforce — then G-Connector for Salesforce is a better choice. It offers more flexibility and control, making it ideal for teams handling larger amounts of data.
To make a thoughtful decision about the choice, make sure to recheck a detailed Google Sheets Salesforce connectors comparison between these 2 tools.
Once you have these tools and accounts ready, you can move forward with setting up the integration. Next, we’ll go through a step-by-step process for linking Salesforce to Google Sheets using the most popular tools.
Step-by-Step Process of Salesforce Google Sheets Integration
Now that you’ve gathered the necessary tools and set up your accounts, it’s time to walk through the process of connecting Salesforce with Google Sheets. In this section, we’ll cover how to integrate using G-Connector for Salesforce.
G-Connector for Salesforce, developed by Xappex, offers more advanced features, including the ability to both pull and push data between Salesforce and Google Sheets. It’s ideal for those who need to automate data syncs, perform bulk updates, or manage large datasets. Here’s how to set it up:
Step 1: Install G-Connector

Open Google Sheets.
Click on the “Extensions” menu.
Select “Add-ons” > “Get add-ons.”
Search for “G-Connector for Salesforce.”
Click “Install” and follow the steps to complete the installation.
Step 2: Log In to Salesforce
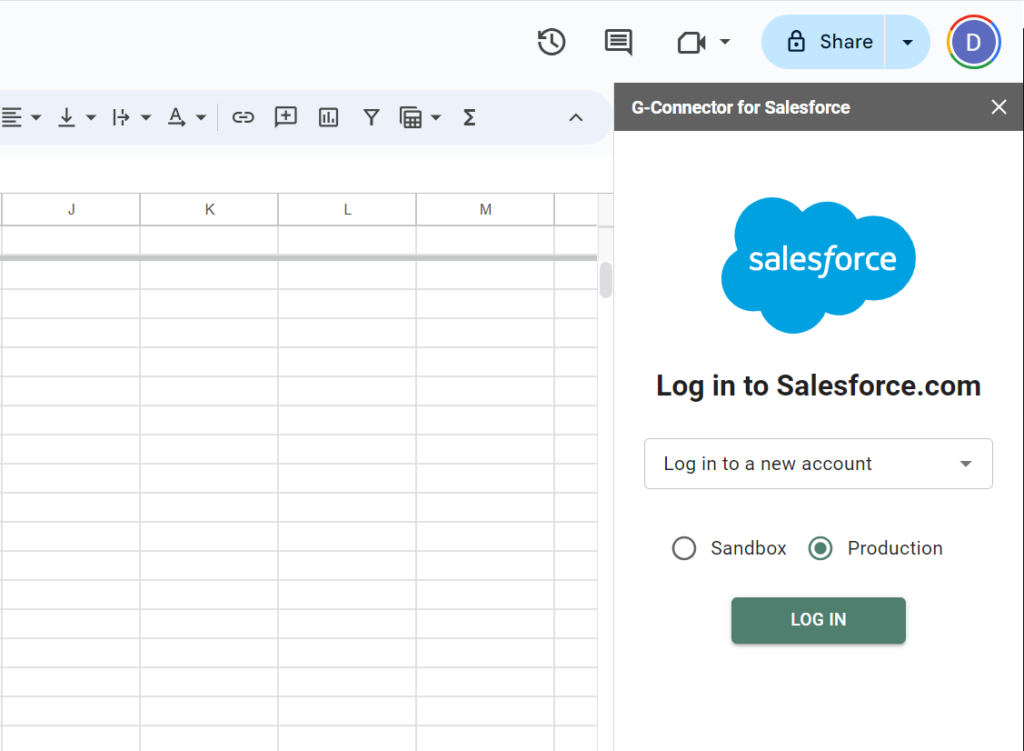
Once installed, go to “Extensions” > “G-Connector for Salesforce” > “Launch”
Log in to your Salesforce account.
Authorize G-Connector to access your Salesforce data.
Step 3: Import Salesforce Data
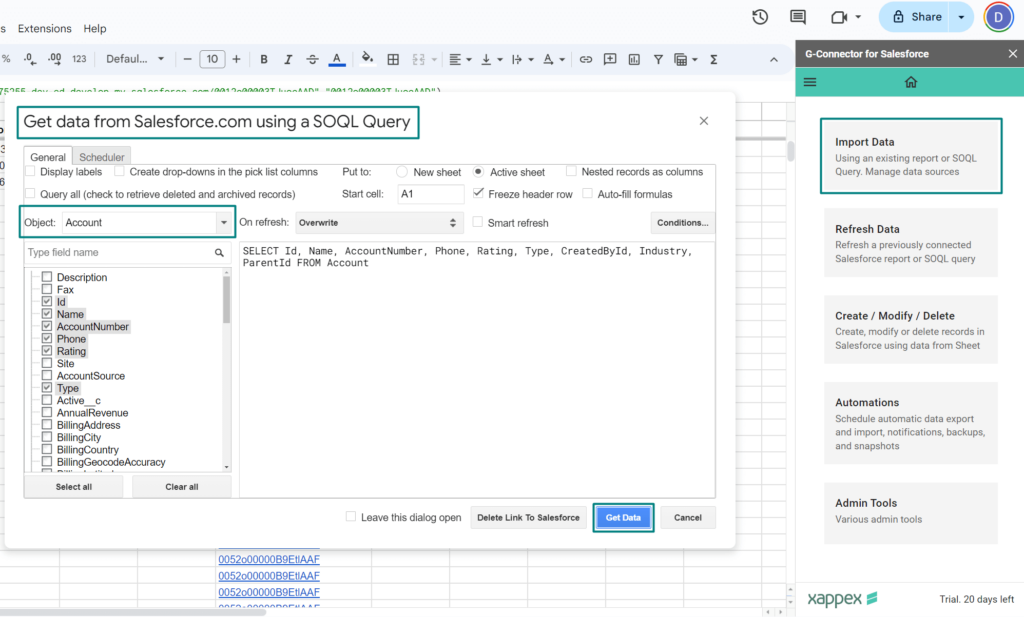
In your Google Sheet, go to “Extensions” > “G-Connector for Salesforce” > “Import Data.”
You can either import data using a Salesforce report or a custom SOQL query.
Once selected, the data will be pulled into your Google Sheet for you to analyze, edit, or manipulate.
Step 4: Push Data Back to Salesforce
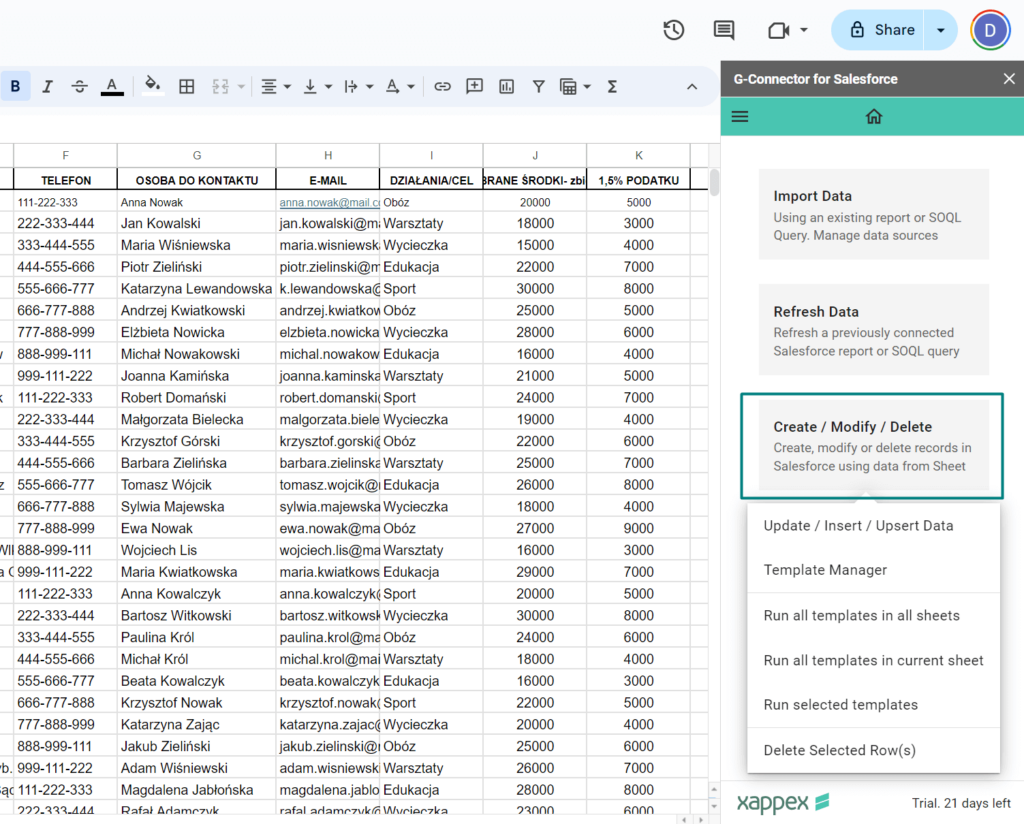
One of the standout features of G-Connector is the ability to push data from Google Sheets to Salesforce.
After making updates in your Google Sheet, you can send the data back to Salesforce by going to “Extensions” > “G-Connector for Salesforce” > “Create/Modify/Delete.”
Choose whether to insert new records, update existing ones, or upsert (insert/update) based on the data in your Google Sheet.
Step 5: Schedule Automatic Syncs
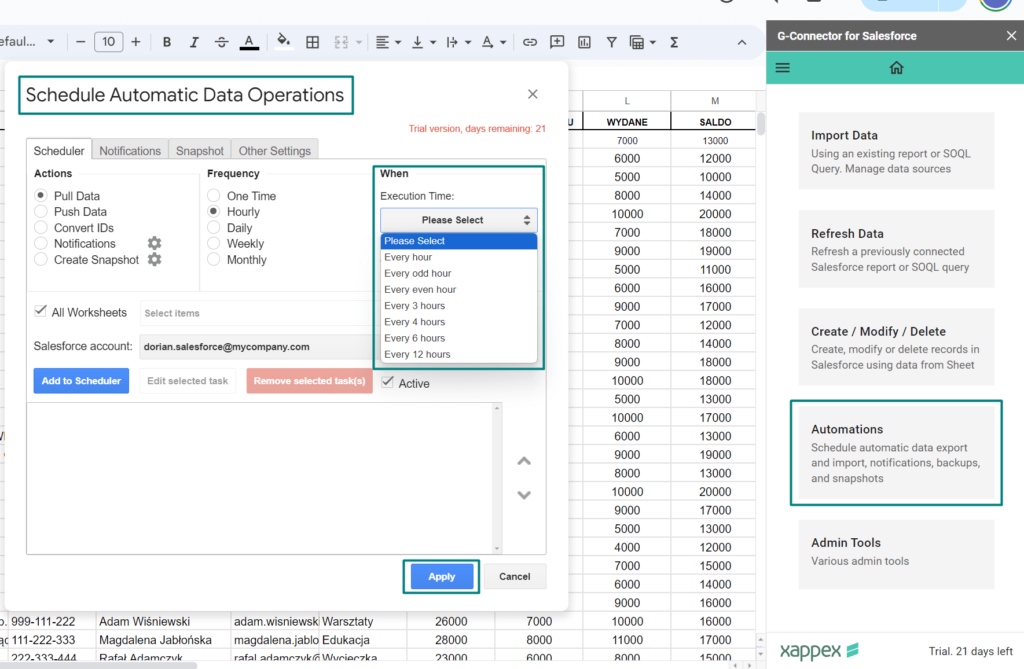
To set up automatic data syncs, go to “Extensions” > “G-Connector for Salesforce” > “Automations”
You can choose how frequently to refresh your data (hourly, daily, etc.).
This feature is especially helpful for teams that need real-time data sync without manual intervention.
Common Challenges in Salesforce Google Sheets Integration
Although Salesforce Google Sheets integration can simplify data handling and improve workflows, it does come with a few challenges. Understanding these challenges and how to address them can help you get the most out of the integration. Here are some common issues you might encounter and ways to solve them.
1. API Limits
Problem: Salesforce imposes limits on the number of API requests based on your edition. Each time you sync data between Salesforce and Google Sheets, it counts toward your API usage. Frequent syncs or large datasets can quickly use up your API calls, stopping your integration from working as expected.
Solution: Monitor your API usage directly in Salesforce, especially if you’re syncing large volumes of data. You can check your Salesforce Org limits, in the Company Information section.
2. Handling Large Datasets
Problem: Integrating Salesforce and Google Sheets with a large volume of records can cause slowdowns or syncing failures, especially if Google Sheets struggles to handle the data load. This may result in incomplete data imports or sync delays.
Solution: Use filters or SOQL queries to limit the amount of data you pull from Salesforce. For example, instead of syncing all opportunities, only sync those from the last 30 days. Breaking large datasets into smaller chunks and syncing them in stages can also improve performance. G-Connector has no row limits on the data you can export or import, making it ideal for handling large datasets without any restrictions. While filters improve speed, G-Connector’s unlimited rows feature ensures you can manage big data effortlessly within the limits of Google Sheets of course.
3. Data Sync Conflicts
Problem: When different team members are editing the data in Google Sheets during a sync with Salesforce, it can cause conflicts, leading to errors or data loss. For instance, if a record is updated in Salesforce while someone is working on it in Google Sheets, the sync may overwrite changes or cause mismatches.
Solution: Set up syncs at times when no one is working on the data, such as after business hours. G-Connector allows you to schedule these syncs, which can reduce the chances of conflicts. Clear communication with your team about when syncing happens can also help avoid editing during those times.
4. Keeping Data Up-to-Date
Problem: If you need real-time data in Google Sheets, the built-in refresh intervals of tools like Google Data Connector (which offers 4, 8, or 24-hour refreshes) may not be frequent enough. This can result in teams working with outdated information.
Solution: Use G-Connector, which offers more flexible scheduling options. You can set it to refresh data as frequently as every hour, giving you more control over when your data syncs. For real-time updates, you can also manually trigger syncs whenever needed.
5. Pushing Data Back to Salesforce
Problem: Many tools allow you to pull data from Salesforce into Google Sheets, but not all allow you to push updates back. This can be frustrating if you want to update records in Google Sheets and reflect those changes in Salesforce.
Solution: Use G-Connector, which supports two-way syncs. This means you can not only pull data from Salesforce but also push updates from Google Sheets back to Salesforce, making it easy to manage changes across both platforms.
6. Data Security Concerns
Problem: Syncing sensitive data between Salesforce and Google Sheets raises concerns about privacy and security, especially when multiple team members have access to the Google Sheets.
Solution: Make sure to use an add-in with strong security policies like G-Connector, that does not store any of the customer data transferred between GoogleScript and Salesforce outside of the Google servers, nor has it any ability to access the data in transit.
7. Data Formatting Issues
Problem: When syncing data from Salesforce, fields like dates, currencies, or numbers might not appear in the correct format in Google Sheets. This can make it harder to analyze or report on the data.
Solution: After importing data, use Google Sheets’ formatting tools to adjust how data appears. For example, you can set specific columns to display as dates or currency. G-Connector allows some customization of how data is displayed when it’s pulled from Salesforce, making this easier to manage.
By addressing these common challenges, you can ensure a smoother integration experience between Salesforce and Google Sheets. Planning ahead and using the right strategies will help you avoid most issues.
FAQs about Salesforce Google Sheets Integration
Here are 10 frequently asked questions (FAQs) about Salesforce integration with Google Sheets. These cover topics such as exporting reports, importing data, and automating updates, using the provided keywords.
How to export a Salesforce report to Google Sheets?
To export a Salesforce report to Google Sheets, use G-Connector for Salesforce. With G-Connector, you can log into Salesforce directly from Google Sheets, select the report you want, and import it into your spreadsheet. It also offers automatic scheduling, allowing you to sync your Salesforce data with Google Sheets at custom intervals.
How to cleanse Salesforce data in Google Sheets?
G-Connector can help you keep the integrity and quality of your data by offering seamless manipulation: mass update, insert, upsert, and delete your data.
How to import Salesforce tables into Google Sheets?
Using G-Connector for Salesforce, you can import Salesforce tables into Google Sheets by running SOQL queries or importing pre-existing Salesforce reports. This allows you to pull data such as leads, opportunities, or contacts into Google Sheets for easy reporting and analysis.
How to link Salesforce to Google Sheets for automatic updates?
You can link Salesforce to Google Sheets for automatic updates using G-Connector. It lets you schedule regular syncs between Salesforce and Google Sheets, ensuring your spreadsheet stays updated with the latest data from Salesforce.
How to copy and paste from Salesforce to Google Sheets efficiently?
Instead of manual copying and pasting, G-Connector for Salesforce automates the data transfer process. You can pull Salesforce data directly into Google Sheets, reducing errors and saving time.
How does Google spreadsheet Salesforce integration improve reporting?
G-Connector for Salesforce enhances reporting by allowing you to import Salesforce data into Google Sheets. You can customize the data imported and schedule automatic updates, making reporting more efficient and accurate. G-Connector’s multiple accounts support can help you create joint reports on data across multiple Salesforce orgs. You can also report on historical data and keep track of how your data changes by scheduling data snapshot reports.
How to inform others about changes in Salesforce reports from Google Sheets?
G-Connector allows you to schedule team notifications to be sent to management and anyone from your team after an update or anytime your data reaches a defined threshold. This helps you to streamline your workflows and keep everyone informed, even those without access to your Salesforce org.
How to import Salesforce tables into Google Sheets for reporting?
G-Connector for Salesforce allows you to import tables like opportunities, accounts, or contacts into Google Sheets. This enables detailed reporting within a familiar spreadsheet interface.
How to link Salesforce to Google Sheets for real-time data updates?
G-Connector for Salesforce enables real-time data updates by supporting frequent syncs between Salesforce and Google Sheets. This ensures that your spreadsheet is always populated with the latest Salesforce data.
How to integrate Google Sheets with Salesforce to streamline data management?
G-Connector for Salesforce provides a great toolbox of valuable features that simplifies Salesforce daily data management in Google Sheets. You can manage reports, schedule updates, and collaborate easily, all within the Google Sheets environment. Some of the features it provides include:
Synchronous and asynchronous data imports and exports
In-cell SOQL queries.
In-cell record Lookups.
Batch size support.
Accounting Seed support for financial reports.
15 to 18-digit Salesforce ID conversion.
Full support for the upsert operation.
Picklists and Multi-select picklists support.
Owner change options when bulk uploading data.
Wrapping Up: Integrating Salesforce and Google Sheets
Integrating Salesforce with Google Sheets offers powerful ways to streamline your data workflows. Whether you’re looking to automate Salesforce report exports or improve collaboration through real-time data updates, this integration can save time and reduce manual errors. By setting up a Salesforce Google Sheets integration, you enable your teams to work with Salesforce data in a flexible and familiar environment like Google Sheets.
If you’re wondering how to export a Salesforce report to Google Sheets, the process is simple using apps like Google Data Connector, Coefficient Connector, and G-Connector for Salesforce. However, out of all the tools currently available G-Connector from Xappex stands out with its advanced features by enabling two-way synchronization and scheduling, letting users push data back into Salesforce, schedule automatic updates and team notifications, and manage large datasets. More details, insights, real-world examples, and step-by-step guides with customer reviews can be found in the detailed G-Connector Review.
In real-world scenarios, this integration benefits teams by enabling them to create custom dashboards, analyze data, and collaborate without needing to log into Salesforce each time. For example, marketing teams can easily sync Salesforce reports to Google Sheets for campaign tracking, and nonprofits can use the integration to manage donor and volunteer information in a Google spreadsheet linked to Salesforce.
The post How to Do Salesforce to Google Sheets Integration first appeared on Salesforce Apps.